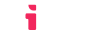Custom domain setup
Summary
With LTIAAS, it is possible to use your own custom domain/subdomain. Instead of having an LTIAAS subdomain for your API, like mycompany.ltiaas.com, you can enable the Custom Domain option to make LTIAAS accessible through a domain you own like lti.mycompany.com.
This page outlines the steps needed to enable this feature.
- Choose The Custom Domain Option During Account Setup
- Enter Your Chosen Domain/Subdomain into the LTIAAS API Settings
- Verify That You Own The Domain
- Point Your Subdomain To LTIAAS Servers
- Verify The New DNS Settings Within LTIAAS
- Deploy
Step 1. Choose the Custom Domain option during account setup
In order to enable this feature, it must be selected when configuring your plan.
Some of our tiers have an option called Custom Domain. You must select one of those tiers to enable this option.
If you want to add a custom Domain to an already existing account, you can do so as long as the account doesn't have an already provisioned LTIAAS subdomain. This can be done by going to Billing -> Change Subscription Plan. If a subdomain has already been provisioned, contact us and it can be resolved by LTIAAS staff.
Step 2. Enter your chosen domain/subdomain into the LTIAAS API settings
When going through the account setup process, enter your chosen domain/subdomain name in the Subdomain field and save the settings.
Step 3. Verify that you own the domain
After selecting your domain and saving the settings, LTIAAS will provision the validation of the domain. This may take a minute or two, so feel free to click the Check Status button to refresh the screen.
You will then be asked to add a DNS entry to validate that you own the domain.
Copy the values and add a CNAME DNS entry into your DNS configuration. After that is done, click the Check Status button to see if LTIAAS has validated the domain. This could take up to 1 hour to complete.
Step 4. Point your subdomain to the LTIAAS servers
Once your domain has been validated, LTIAAS will share the endpoint for your custom API gateway.
- Login to your DNS or hosting provider and navigate to the DNS section. This may be called 'DNS', 'Networking', or 'Zone Editor' depending on your provider.
- Add a new
CNAME(or ALIAS if you DNS provider supports it) record that points your subdomain to the LTIAAS API gateway domain name that is provided as shown above. In the screenshot below, a record is created for lti.mycompany.com, but there is no restriction on the subdomain name.Add DNS record example - Wait up to 24 hours for the new DNS changes to propagate through the internet. We typically see the changes take effect in less than an hour, but in some cases it can take longer.
Step 5. Verify the new DNS setting within LTIAAS
In the LTIAAS portal, on the API settings page, LTIAAS will attempt to do a DNS lookup to make sure the CNAME record you created is pointing to LTIAAS correctly. If it is, you will be able to deploy your API. If it is not, you will continue to see the message asking you to create the CNAME record.
Clicking the Check Status button or refreshing the page, will re-check the DNS settings.
Step 6. Deploy
Once the DNS is correct, you will be able to deploy your API by clicking the Deploy button on the API settings page.