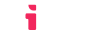Common problems and solutions
This page contains some handy tips when you run into issues using LTIAAS.
Accessing a test LMS
Many of our customers want to test LTIAAS before releasing it to their customers, but find Canvas and Blackboard LMS pricing prohibitive.
One option is to test on the public Moodle sandbox. It allows LTI® tools to be installed, but be warned that it gets reset every 24 hours.
Brightspace now has a developer sandbox that appears to have recently enabled support LTI® 1.3.
LTIAAS can host private Moodle servers that can be made available on a monthly bases to our customers for testing. Feel free to contact us for more information.
Bitnami Canvas caution
At LTIAAS, we have had many customers come to us telling us that they aren't able to get LTIAAS to work with Canvas. This, so far, has always been the case with using the Canvas LMS Packaged By Bitnami on AWS.
The image provided by Bitnami doesn't have the provisions required to use LTI®. There are some modifications that need to be made to get the image working. This guide explains more about what changes are needed to get Canvas working.
If Canvas testing is required and getting the Bitnami image working is not bearing fruit, we recommend reaching out to the Canvas partner team to register as a partner. Using this program, you will get access to your own Canvas test instance hosted by Instructure. It is actually about the same annual price as running a Bitnami instance on AWS.
Debugging a failed launch
After installing your LTIAAS tool into an LMS, sometimes it just doesn't work on the first try. Here are a couple of things to check if things go wrong during the LTI® launch process.
- Check for any misspelling is the Launch URL, It should be either
https://your.ltiaas.comor that same URL with query parameters added to it:https://your.ltiaas.com?some_key=some_value. - Make sure the registration is activated in the LTIAAS Portal.
Getting a detailed log of the launch process
Sometimes, it can be helpful to get a detailed log of the LTI® launch process in your browser. You are always welcome to generate and send us a HAR file of the LTI® launch process by:
- Open Chrome developer tools.
- Navigate to the "Network" tab.
- Click ion the "Doc" filter.
- Refresh the page so that a new LTI® launch happens.
- Feel free to inspect the traffic that Chrome collects to gain some understanding as to why the LTI® launch is failing.
- Click on the download button in the network tab's toolbar to save the HAR file.