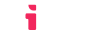Schoology
Manual Registration
The Scoology LMS only supports manual tool registration. This guide explains how to manually register an LTIAAS tool with Schoology.
Summary
To set up LTIAAS with Schoology you need to:
- Create a new tool in the Schoology installation
- Register the Schoology installation inside LTIAAS
- Do a test launch
Step 1. Create a new tool in the Schoology installation
Login to your Schoology installation as an administrator.
Navigate to 'Grid Icon' -> 'App Center'
Then choose 'Organization Apps' or 'My developer Apps' depending on your intention.
Schoology app centerOn the next page, click 'Add App'
Schoology add app buttonIn the resulting form, fill out the data, such as name and description, as you see fit. At the bottom of the form, choose Type of App = 'LTI® 1.3 App' and configure the tool with the following information:
- Privacy:
Choose the user information your tool requires the LMS to send - Deep Linking:
CHECKED<- If you have the LTIAAS deep linking service enabled - Assignments and Grade Services:
CHECKED<- If you have the LTIAAS assignments and grades service enabled - Names and Roles Services:
CHECKED<- If you have the LTIAAS names and roles service enabled - JWKS URL:
https://your.ltiaas.com/keys - Domain/URL:
https://your.ltiaas.com/lti/launch - Public key type:
Keyset URL - OIDC Login Init URL:
https://your.ltiaas.com/login - Redirect URLs:
https://your.ltiaas.com/lti/launchSchoology LTI® 1.3 app registration form
- Privacy:
Accept the terms and click the 'Submit' button at the bottom when the form is filled. You can always go back and change this form later if you need to.
Back on the list of apps, find your app and click the 'Install LTI® 1.3 App' Button. In the resulting dialogs:
- Click 'I Agree'Schoology install app consent dialog
- Click 'Continue'Schoology install app extensions dialog
- Choose where to install the app (i.e. 'Add to Organization' or 'Install for Me')Schoology install location dialog
- You may be asked to choose where to make the app available. i.e. which courses/users should have access to the app.
- Click 'I Agree'
Back on the App Center list of apps, find your app and click 'Options' -> 'API Info'. In the resulting dialog, record the 'Client ID' for the next steps.
Schoology app client ID dialog
Step 2. Register the Schoology installation inside LTIAAS
A registration can be done within the LTIAAS Portal. Start by logging in to your account and navigating to the Registrations page. Then click on the + Add Registration button.
Enter the information that the LMS provides for its LTI® endpoints using the table below as a guide.
| LTIAAS Registration API Name | Schoology Provided Name |
|---|---|
| Name | Any name you would like that helps you identify the LMS |
| Client ID | Client ID |
| URL | https://schoology.schoology.com |
| Authentication Method | JWK_SET |
| Authentication Key | https://lti-service.svc.schoology.com/lti-service/.well-known/jwks |
| Access Token Endpoint | https://lti-service.svc.schoology.com/lti-service/access-token |
| Authentication Endpoint | https://lti-service.svc.schoology.com/lti-service/authorize-redirect |
Click submit when you have made the necessary changes. Also, you can edit these values at any time.
Step 3. (Optional) Edit The Registration
If at any time you want to edit or delete a registration, simply click on the blue pencil icon on the leftmost column of the table for the registration item you want to change.
By default, all new registrations are activated upon creation. There may be an instance where a platform was registered, but you don't want the registration to be active. You can activate/deactivate a registration by clicking on the true/false button on the Active column of the table.
Step 4. Do a test launch
- In the Schoology installation, go to a course.
- Press the "Add Materials" button.
- Select the newly created tool.Schoology add materials within a course
- If your app uses deep linking, your deep linking content selection screen will appear. If not, give the Activity a name, set any other options to your liking, and click 'Save Changes'
- If the setup was successful, you should see the new tool launch successfully.
When using deep linking, Schoology does not correctly set the tool provider when adding the tool. Once the tool link is added to the course, click the gear icon and then 'edit settings'. Change the Tool Provider field back to your tool name and the click 'Save Changes'.
Next steps
Now that you have your LTI® tool set up in an LMS, you can start receiving LTI® launches. Please see the Receiving your first LTI® launch guide for more information.