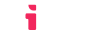Managing account users
To manage user access to your account, your account must be on a tier that supports the 'Multiple Admins/Roles' feature. To upgrade your account please see Upgrading Your Account.
Finding the User Management page
Step 1. Log in to the LTIAAS Portal
All LTIAAS services are managed via the customer portal. To access the portal, please log in using either your email address or Google account. If an account doesn't exist, it will be created for you.
Step 2. Select your account
After logging in, you will be presented with a list of your accounts. Click the Account Overview button for the account you want to manage.
Step 3. Find the Manage Users page
Click on the Manage Users link on the left sidebar.
Adding a user
Once here, you can invite new users to the account by clicking the + Add User button.
This will open a form where you can enter the email address of the user you want to add to the account and the role you want them to have.
When adding a user, there are several roles that you can assign to that user.
| Role | Description |
|---|---|
| Owner | This is the user that created the account. This is the only account that has permission to change billing information, and delete the account. The owner cannot be changed once the account is created. If you need to change the owner, please contact support. To change an account owner, you must show proof of domain and company ownership. |
| Admin | This role has the most access to the account aside from the owner, including the ability to view invoices, platform registrations, and edit settings. |
| Registrar | This role only has access to register/edit/delete platform registrations. |
| Financier | This role only has access to view (and pay) invoices. |
| User | This is a view-only role. It is mostly used to keep a user on the account list but remove their access to change the account. |
Changing an existing user's role
If you are logged in as an account Owner or Admin, you can change the role of other account users. Simply click on the Change Role button next to the user you want to edit.
A form will be displayed where you can change the user's role. Select a new role and click Submit.
Removing a user's access
If you are logged in as an account Owner or Admin, you can remove users from the account. Simply click on the Change Role button next to the user you want to edit.
Then, in the form that is displayed, change the roll to be -- Remove Access --. The submit button will change colors to red indicating that the user will be deleted. Click Submit to delete the user.